時間をうまく使うためにはスケジュール管理がとても大切です。
一般的には、手帳かスマホのどちらかに予定を書き込むやり方になると思いますが、あなたはどっち派ですか?
この記事ではスケジュールをスマホとPCで管理し、さらにグーグルカレンダーを活用するという方法をご紹介します。
これは実際に私がやっていることで、運用し始めてから劇的に時間のムダを省けるようになりました。
以前は全くスケジュール帳に予定を書いていなかったので、予定をすっぽかしたり、やるべきことを忘れたりすることが多く、その度にへこんでましたが、今ではこういったことは全くと言っていいほどありません。
また、スケジュールをちょこちょこ見ることで、これからやるべきことが自然と頭に入ってくるので、スケジュール帳を見忘れた時でも、感覚的に「あれやんなきゃ!」と、思い出すことができます。
これはほんと感覚的なものです。
忙しくなってくると、スケジュール帳を見ること自体忘れてしまうことがありますが、グーグルカレンダーの場合はスマホで見れるので、スケジュールを見る頻度が高くなります。
1日のうちでスマホを見る時間ってけっこう長いですよね。
これによって頭の片隅にこれから先のスケジュールがインプットされ、意識しなくても自然と危機感が湧いてくるのです。
なので、スケジュール帳はできるだけ頻繁に見れる状態にしておくことが大切で、グーグルカレンダーを使うとこれが可能になるというわけです。
それではここから、具体的にどのように使うかを解説していきます。
グーグルカレンダーの具体的な使い方
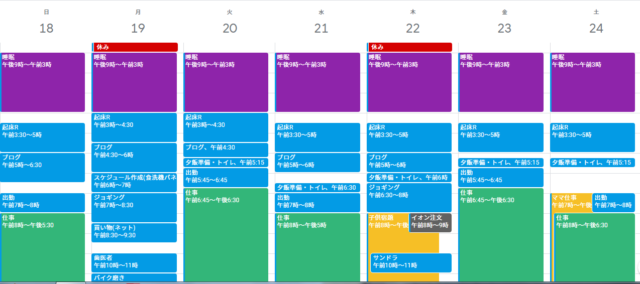
こちらが私の実際のスケジュールです。
このようにできるだけ細かく書き、色分けをして見やすくするといいです。
それでは順に使い方を解説していきます。
グーグルのアカウントをとる
グーグルカレンダーを使うために、まず最初にやることはグーグルのアカウントをとることです。
検索エンジンで「グーグル アカウント」と検索するとアカウント作成画面のサイトが出てきますので、ここから手順に従ってアカウントを作ってください。
PCとスマホを同期する
グーグルカレンダーを使う場合、できればスマホだけでなく、PCも同時に使った方がいいです。
というのも、スマホの操作で予定を書き込むことは可能なんですが、操作性が悪く、PCの方が圧倒的に早く書き込むことができるからです。
スマホの場合はグーグルカレンダーのアプリをGoogle Playストアからインストールしてください。
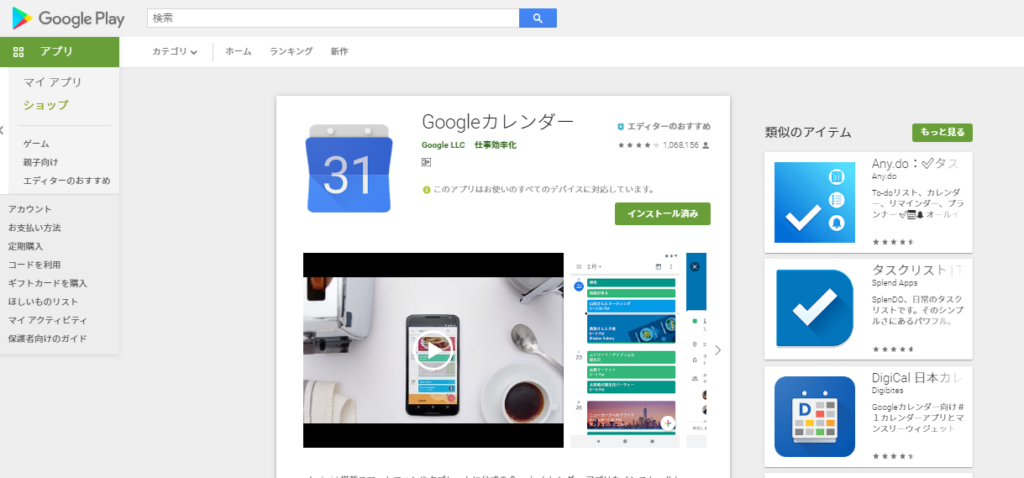
こちらのアプリです。
インストール後すぐに使うことができます。
次にPCの方ですが、グーグルクロームのブラウザをPCにダウンロードしてください。
ダウンロードしたら、ブラウザを開きます。
そうするとこういった画面が出てきます。
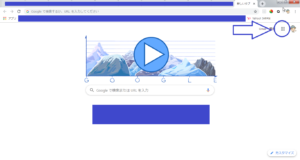 右上の矢印の部分をクリックすると次のような画面が出てきます。
右上の矢印の部分をクリックすると次のような画面が出てきます。
画面右上を見ていただければ分かりますが、ここにグーグルカレンダーが入っていますので、スマホと同じアカウントで入れば、スマホ・PCの両方の画面でスケジュールを確認・更新することができます。
スケジュールを書き込む
それでは実際にスケジュールを書き込んでみましょう。
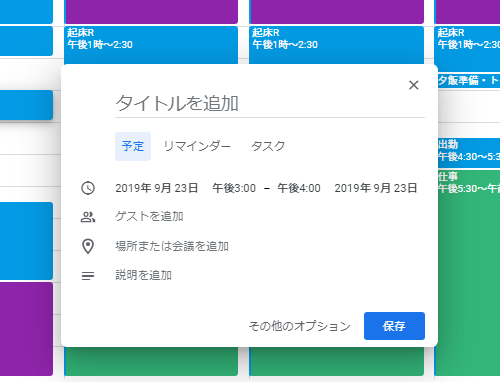
書き込みたい日時のところをクリックすると上のようなポップアップ画面が出てきます。
さらに画面下の部分の「その他のオプション」をクリックすると、このように詳細を記入する画面に変わります。
ここで詳細を書いていきます。
基本的にタイトルと時間帯さえあればOKですが、何か付け加えたいことがあれば、いちばん下のメモ欄に詳細を書き込むことができます。
クリップのボタンをクリックすれば画像の添付も可能です。
グーグルカレンダーの便利な機能
それではここから、グーグルカレンダーを使う時の小技といいいますか、いわゆるちょっとした便利機能について解説します。
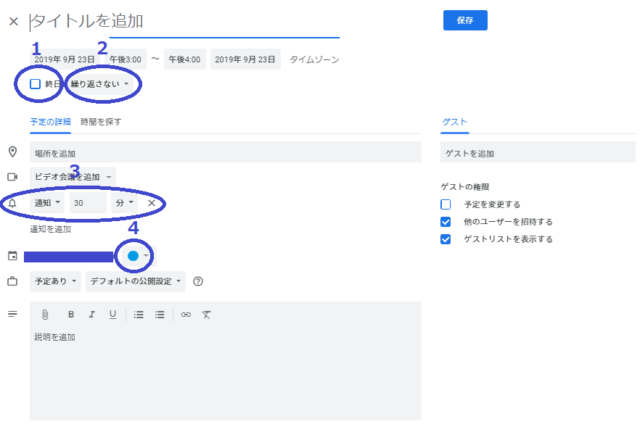
上の図を見てもらうと分かりますが、1~4まで番号振っています。
それでは上から順に解説していきます。
終日ボタン
まずは1の終日ボタンですね。
こちらは、1日通してのスケジュールとして、時間を指定しない場合に使用します。ボタンをクリックしてチェックマークを入れると終日の予定として反映されます。
繰り返しの設定
次に繰り返しの設定についてです。
毎日あるスケジュールや、定期的にあるスケジュールを表示する時に便利な機能です。
2の繰り返し設定のプルボタンをクリックすると次のようなポップアップが出てきます。
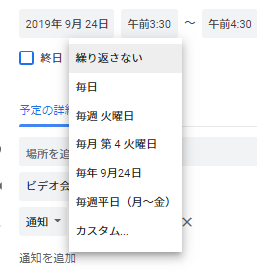
ここで自分が指定する間隔でスケジュールを入れることができます。
一番下にカスタムという表示がありますよね。
ここをクリックすると自由に表示する日を設定できます。
例えば私の場合、睡眠もスケジュールの中に入れるのですが、これは毎日あるものなので、「毎日」の繰り返し設定にしています。
また、「仕事」に関しては、ほとんど毎日あるものなので、これはまず「毎日」設定にしておいて、休みの時だけスケジュールを削除するようにしています。
通知機能
グーグルカレンダーはスマホやPCに、スケジュールを通知してくれる機能があります。
私は30分前に設定してますが、上図の○で囲んだ3のプルダウンをクリックすると通知する時間を設定できます。
これはスケジュールを忘れないためにも、設定しておいた方がいいと思います。
色分け
次に4の色分けです。
スケジュールを見すくするためには色分けしておいた方がいいです。
デフォルトはブルーですが、いろんな色が選べますので、例えば外出は赤、自分以外の予定は黄色みたいに、自分の中でルール化しておいて、色分けするとさらに便利に使うことができます。
複製機能
次は複製機能です。いわゆるコピペですね。
同じスケジュールを別の日時にもう一つ作りたい場合はこの「複製」を使います。
まずは既存のスケジュールをクリックすると下のような画面が出てきます。
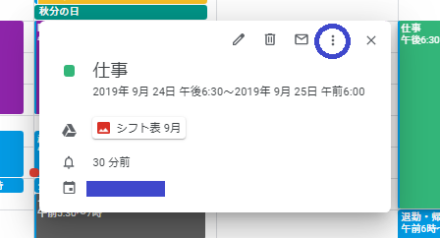
次に○で囲んだところクリックすると次のようなポップアップが出てきます。
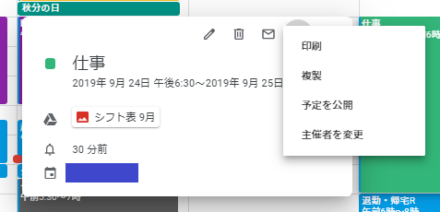
ここで複製をクリックすると、スケジュール入力画面に飛びますので、日時を指定して貼り付けると完了です。
まとめ
グーグルカレンダーについて使い方と便利機能の解説でした。
最後にグーグルカレンダーのメリットを簡単にまとめると、
- 削除とコピペを簡単にでき、手帳など紙に記入するより断然時短になる
- スマホは目につく頻度が高いので、頻繁にスケジュールをチェックできる
- 手帳を持ち歩かなくてもいい
こんなとこですかね。
現在手帳を使っている人も、まずはグーグルカレンダーを試してみて、便利であればこちらに1本化するという形でもいいと思います。
それでは今回はこの辺で。

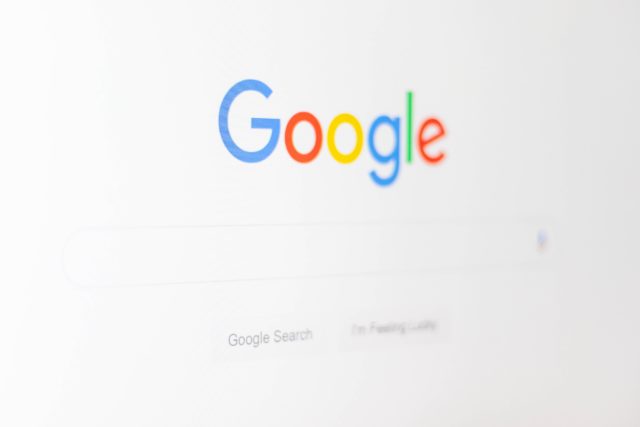










コメントを残す